Tìm thấy 41 nội dung liên quan đến chủ đề pain tô màu.
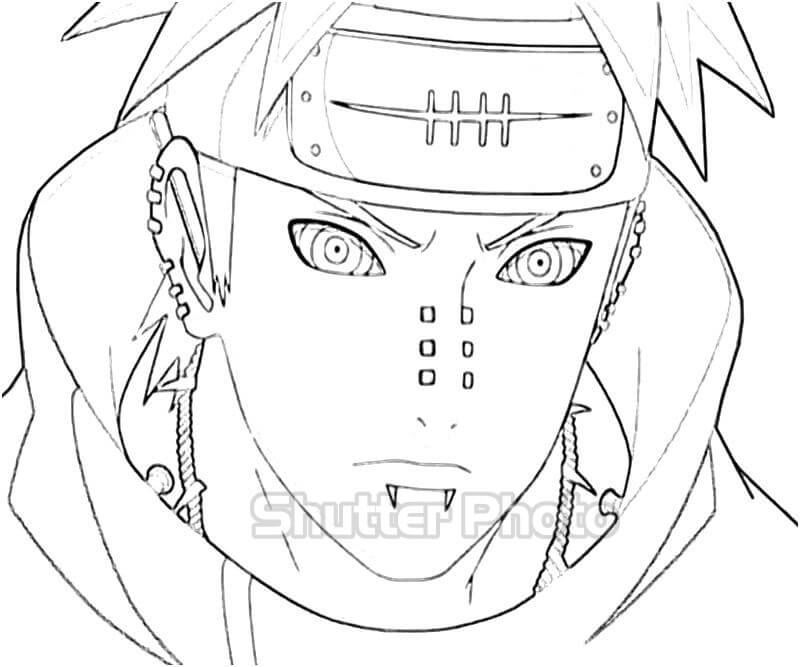


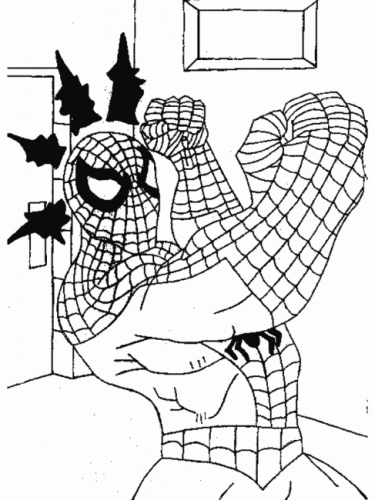



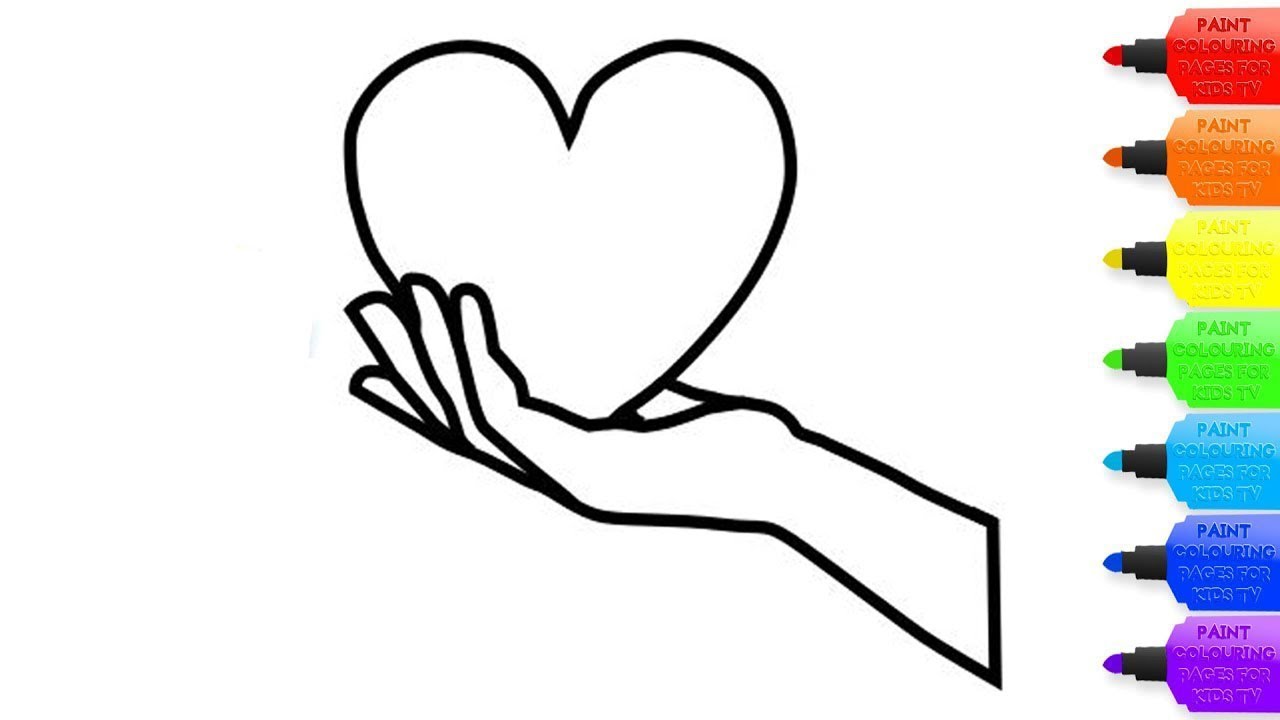


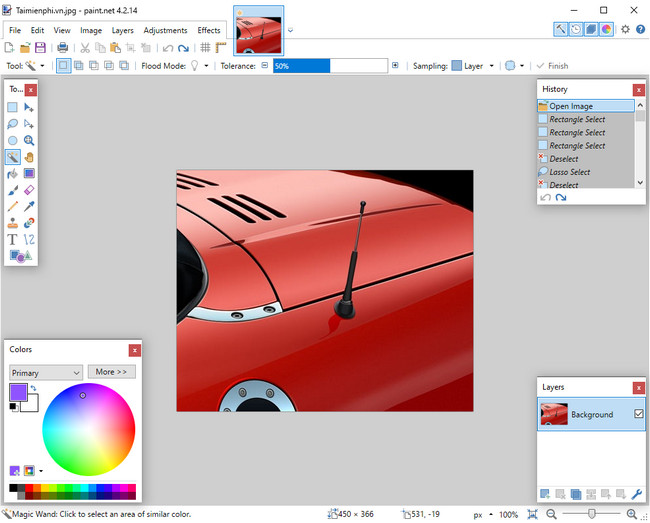

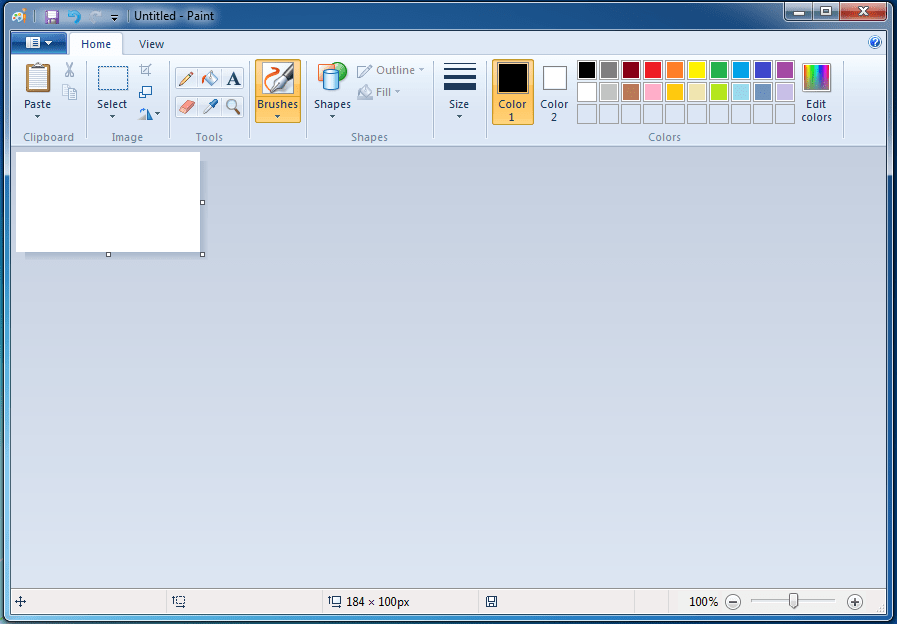

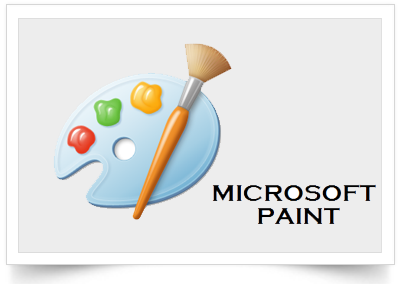


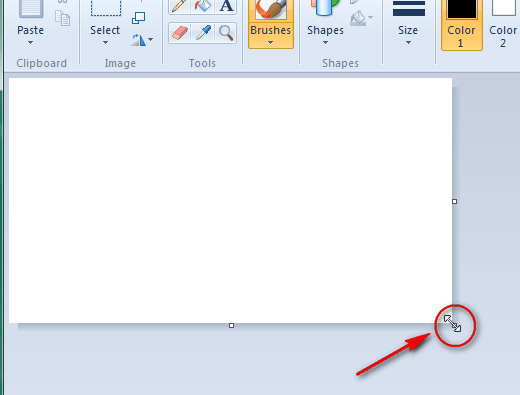
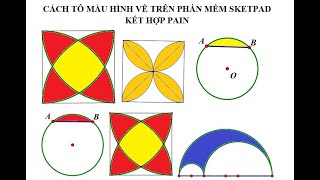

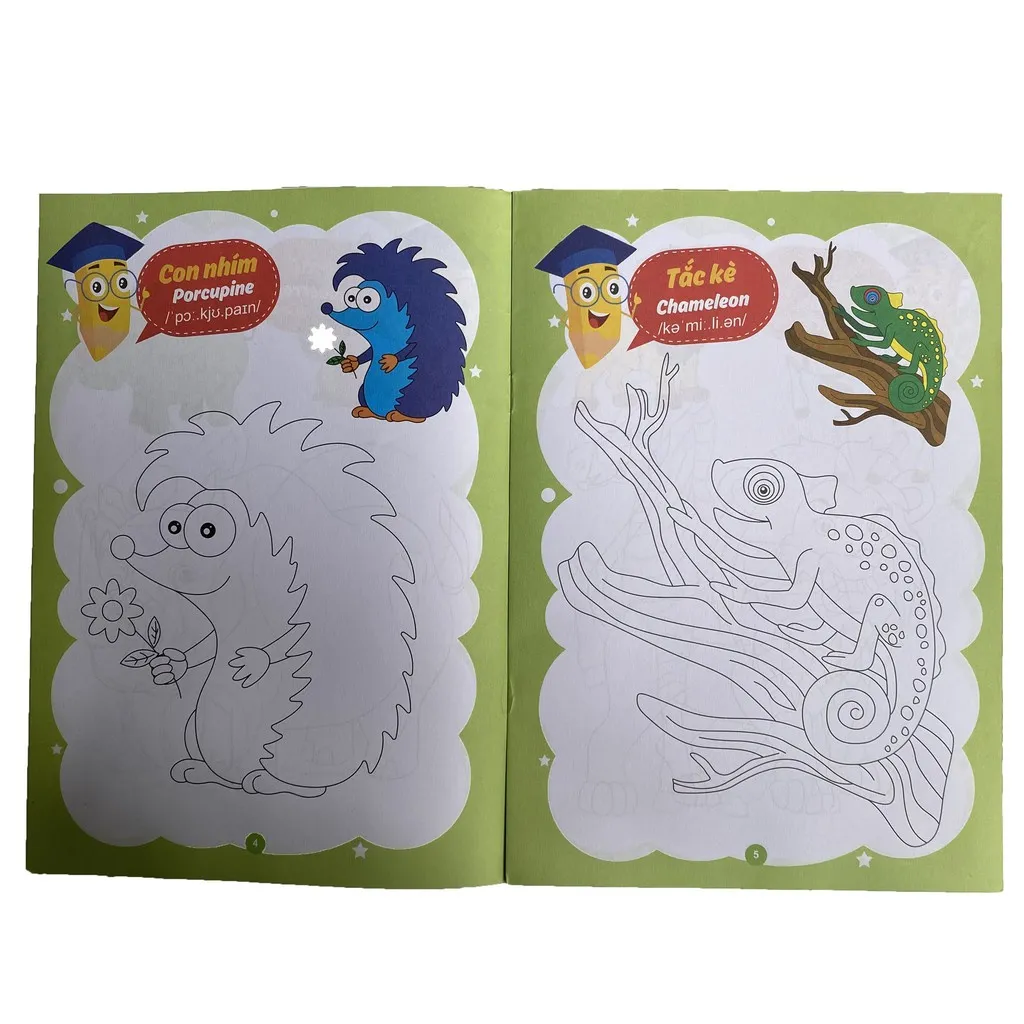


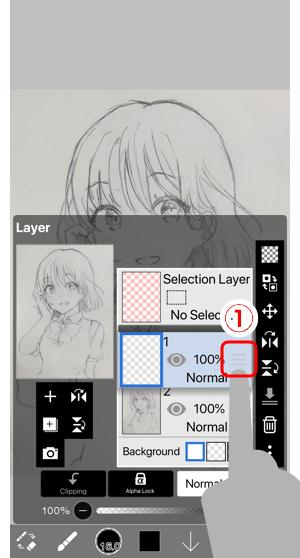
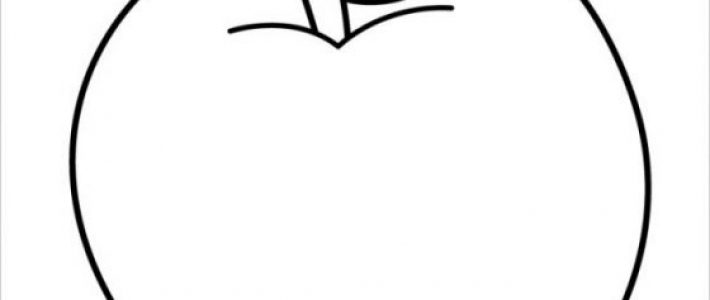

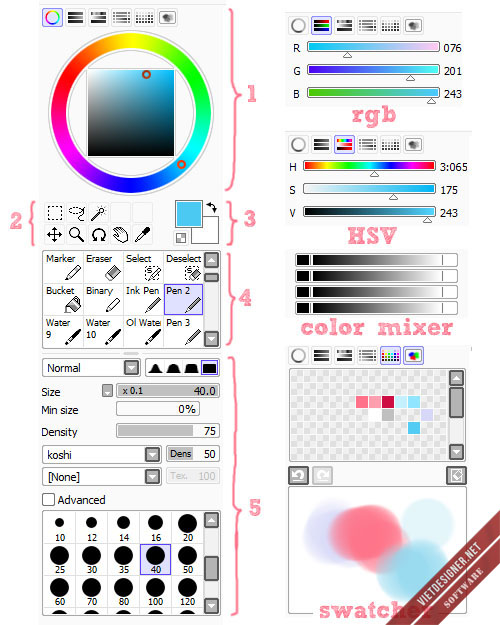
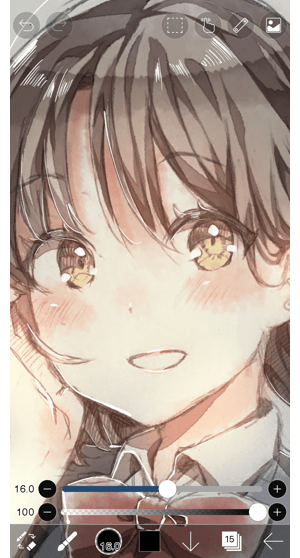




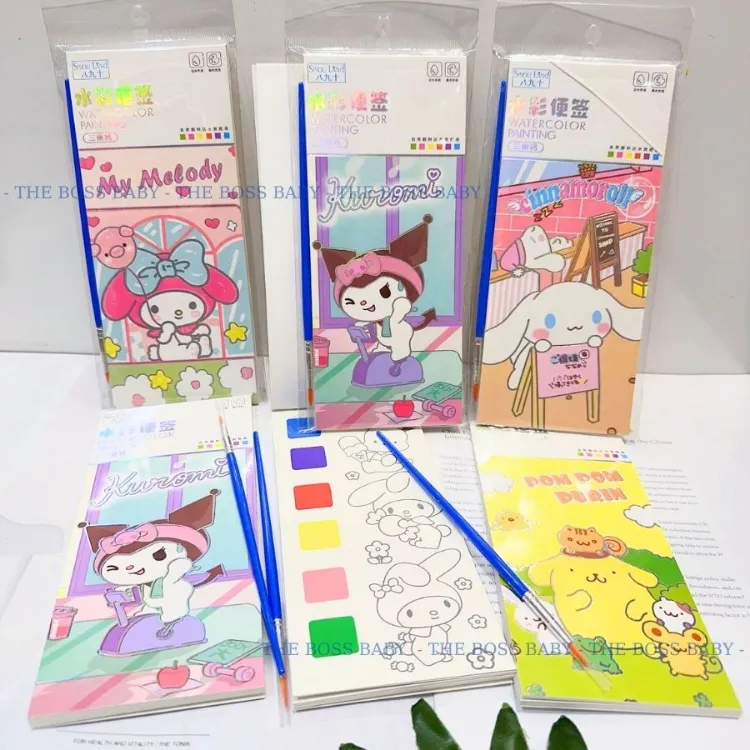
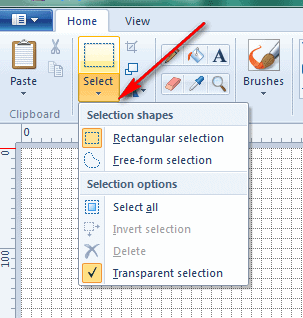

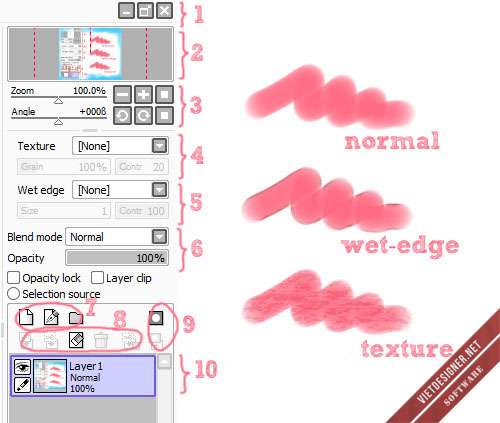
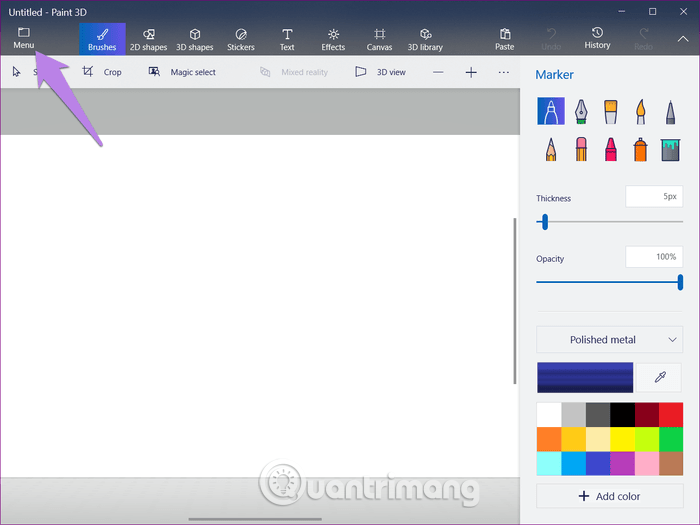






![Dọn kho] Màu Fabric chuyên dụng vẽ vải | Tiệm Tạp Hóa Nhà May Dọn Kho] Màu Fabric Chuyên Dụng Vẽ Vải | Tiệm Tạp Hóa Nhà May](https://bizweb.dktcdn.net/100/364/149/products/dsc00445.jpg?v=1657681933587)

![Tin học 1]. Hướng dẫn vẽ và tô màu bằng Paint - YouTube Tin Học 1]. Hướng Dẫn Vẽ Và Tô Màu Bằng Paint - Youtube](https://i.ytimg.com/vi/wlKoiC24BOY/hqdefault.jpg)
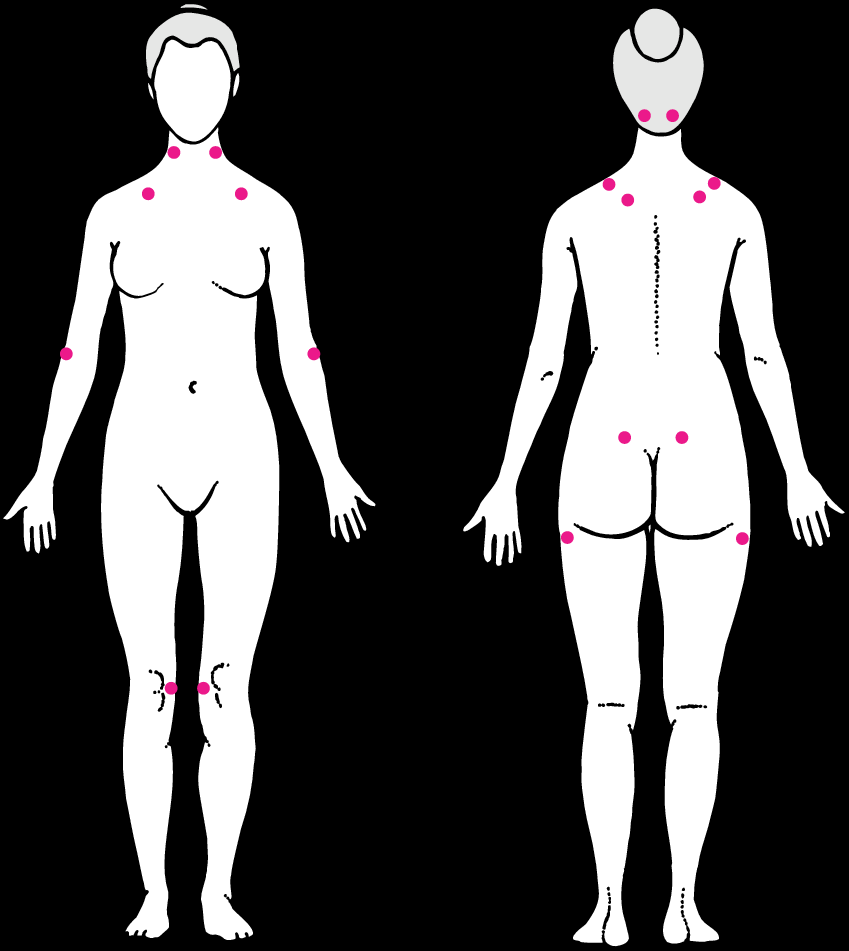

pain tô màu
Công cụ cần thiết để tô màu tạo hình với Pain tô màu
Để thực hiện các bản vẽ đơn giản với Pain tô màu, bạn cần có một máy tính hoặc laptop chạy Windows, và ứng dụng Pain tô màu đã được cài đặt sẵn trên hệ điều hành.
Ngoài ra, để vẽ tốt hơn, một chuột máy tính và một bảng vẽ sáng tạo cũng có thể giúp cho quá trình tạo hình dễ dàng và hiệu quả hơn.
Các bước để tô màu với Paint tô màu
1. Mở ứng dụng Pain tô màu trên máy tính của bạn.
2. Chọn công cụ vẽ bút chì hoặc bút vẽ để bắt đầu tạo hình.
3. Sau khi vẽ xong, chọn công cụ tô màu và sử dụng nó để toàn bộ vùng cần tô màu.
4. Sử dụng phần màu để chọn màu sắc mà bạn muốn tô lên vùng tô màu.
5. Sử dụng công cụ chấm điểm để tô màu chi tiết nhỏ hơn.
Các kỹ thuật tô màu chuyên nghiệp với Paint tô màu
Nếu bạn muốn nâng cao kỹ năng tô màu của mình với Pain tô màu, có một số kỹ thuật tốt để bắt đầu:
1. Chọn màu sáng tạo: sử dụng bảng màu để lựa chọn màu sáng tạo và độc đáo để tạo nên một bản vẽ nổi bật.
2. Tạo cảm giác động: sử dụng các công cụ chấm điểm khác nhau để tạo ra các hiệu ứng tô màu khác nhau và tạo cảm giác chuyển động trong bản vẽ của bạn.
3. Tự do sáng tạo: đừng sợ sáng tạo và tô màu theo cách của bạn. Chọn các kỹ thuật khác nhau và thử nghiệm để tạo ra những bản vẽ độc đáo của riêng bạn.
Những lỗi thường gặp khi tô màu với Paint tô màu và cách khắc phục nó
1. Quá trình tô màu không đều: Nếu màu của bạn không đều trong toàn bộ vùng tô màu, có thể do bút mà bạn sử dụng bị cứng hoặc sử dụng quá mức.
2. Màu sẵn có không đủ: Nếu không có màu được xác định trong bảng màu, bạn có thể tải thêm các bảng màu khác hoặc tạo màu riêng cho mình.
3. Thiếu kỹ năng cơ bản: Nếu bạn không quen với các công cụ vẽ của bàn vẽ, hãy thực hành thêm để nhanh chóng có kỹ năng vẽ tốt hơn.
FAQs:
1. Vẽ trên máy tính bằng chuột
Các bước để vẽ trên máy tính với Pain tô màu và chuột bao gồm mở ứng dụng, chọn công cụ bút vẽ hoặc bút chì và sử dụng chuột để vẽ.
2. Cách vẽ trên Paint đẹp
Để tạo bản vẽ tốt với Pain tô màu, bạn nên tập trung vào sử dụng màu sắc sáng tạo, các kỹ thuật chấm điểm, và tìm hiểu cách tô màu theo cách của riêng mình.
3. Biểu tượng tô màu trong Paint
Các biểu tượng tô màu trong Pain tô màu bao gồm các công cụ để chọn và tô màu vào các vùng cụ thể trong bản vẽ của bạn.
4. Cách sử dụng Paint để vẽ
Để sử dụng Pain tô màu để vẽ, bạn cần chọn các công cụ vẽ, công cụ tô màu và các công cụ khác để tạo ra các bản vẽ đơn giản.
5. Hiện thanh công cụ trong Paint
Thanh công cụ trong Pain tô màu chứa các công cụ vẽ, phần màu, độ dày và các công cụ khác để giúp bạn tạo bản vẽ của mình.
6. Cách to màu trong Paint
Để tô màu trong Pain tô màu, sử dụng công cụ tô màu và chọn màu sắc mà bạn muốn tô lên vùng tô màu.
7. Cách vẽ trên máy tính Win 10
Ví dụ về vẽ trên máy tính Win 10 với Pain tô màu bao gồm mở ứng dụng, chọn công cụ vẽ và sử dụng bút hoặc chuột để tạo hình.
8. Cách vẽ trên Paint 3D
Paint 3D là một phiên bản mới hơn của Pain tô màu, được thiết kế để giúp người dùng tạo ra các bản vẽ 3D. Các bước để vẽ trên Paint 3D đều tương tự như Pain tô màu, với các công cụ vẽ và phần màu được tích hợp sẵn.
Từ khoá người dùng tìm kiếm: pain tô màu Vẽ trên máy tính bằng chuột, Cách vẽ trên Paint đẹp, Biểu tượng tô màu trong Paint, Cách sử dụng Paint để vẽ, Hiện thanh công cụ trong Paint, Cách to màu trong Paint, Cách vẽ trên máy tính Win 10, Cách vẽ trên Paint 3D
Tô màu bằng LASSO TOOL cực đơn giản trên CLIP STUDIO PAINT
Xem thêm tại đây: nhanvietluanvan.com
Link bài viết: pain tô màu.
Xem thêm thông tin về chủ đề pain tô màu.
- Hướng dẫn cách sử dụng Paint để vẽ, chỉnh sửa hình ảnh …
- Cách đổ màu trong Paint – biquyetxaynha
- Cách đổi màu ảnh trong Paint.Net cho máy tính – Thủ thuật
- Cách để Thay thế màu sắc trong MS Paint – wikiHow
- Top 9+ Cách Tô Màu Trong Paint Mới Nhất – MN Tien Thang
- Hướng dẫn sử dụng công cụ Paint từ cơ bản tới nâng cao …
Categories: https://charoenmotorcycles.com/imgi/
